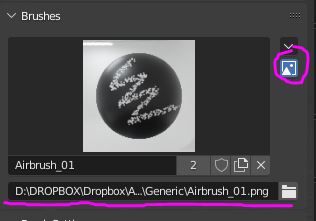Brush Management
Flow addon can manage Brushes for Sculpt and Texture Paint, but also makes it much much easier to use, thanks to the special pie menu, that you can run by clicking 'CTRL+X' in Sculpt Mode or Texture Paint Mode. Brush tools can be also found in those modes in the default 'Tools' Panel
Sculpt Brush Management
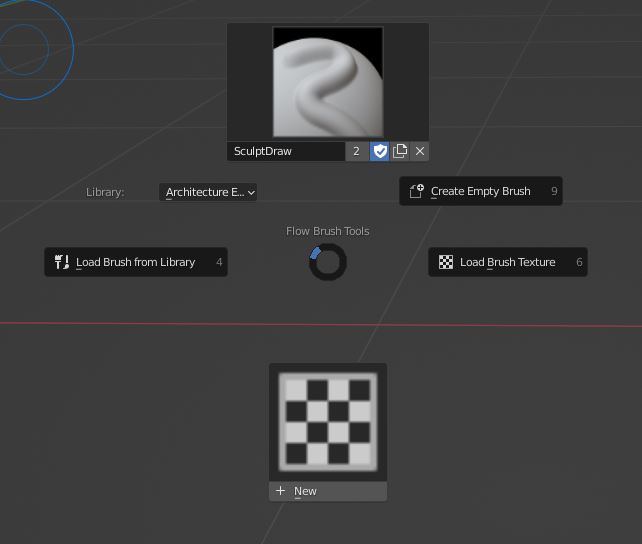

In the Pie Menu (CTRL+X) you have the access to several options
Load Brush from Library
With this operator you can load the whole brush preset from your Flow library into the current .blend file. All the Flow startup libraries provides the set of ready-to-use brushes. The brushes can be only added from Blender, via 'Add Brush to Library' that can be found in the 'Tools' Panel
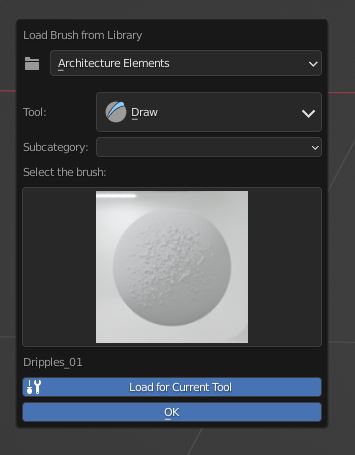
Load Brush Texture
Loads the brush texture from your Flow library for the current Sculpt brush. Brush Textures are located in '../Flow Library/textures/brushes/category/subcategory' and can be added only via system filebrowser
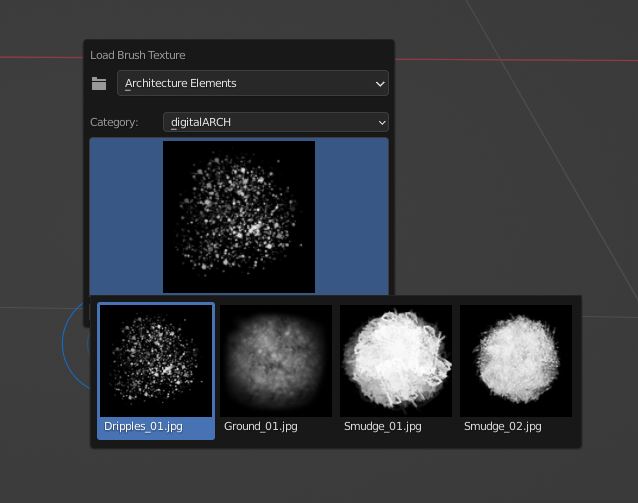
Create Empty Brush
Creates completely empty local brush from scratch, with no settings or textures
Local Textures Browser
You can easily browse among all the local textures, already loaded in your .blend file, if you want to switch the texture for your current brush
Local Brushes Browser
This tool allows to quickly switch the brush for another brush already created in your .blend file.
Adding new Brushes to the Flow Library
You can add your own brushes to the library. To do that, simply make the desired brush as active, go to the 'Tool' panel and find 'Add Brush to Library' operator in the 'Flow Brushes Library' tab.
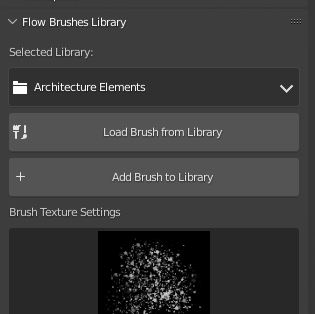
Select the desired Sculpt Tool, that in this case will work as the Category (it is usually recommended to keep the current tool), select the subcategory or leave the blank field to place it directly in the Category (Tool) folder. You can also rename the brush or keep the current name.
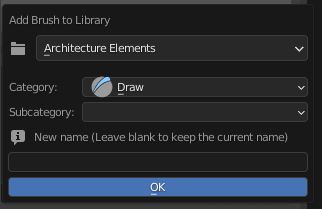
Thumbnail generating
If the current brush is using custom thumbnail (can be found in default Blender Brushes tab), the brush will be saved with this thumbnail. Otherwise, the plugin will use the default thumbnail placeholder.
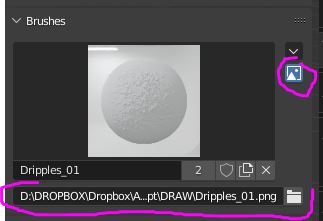
Texture Paint Brush Management
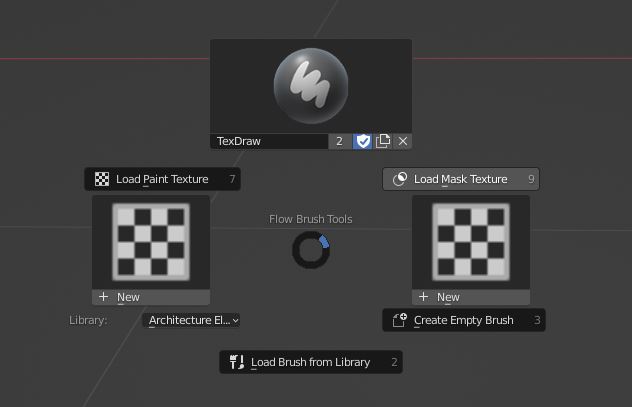
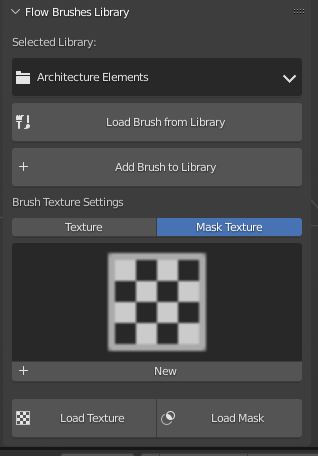
Load Brush from Library
Loads the whole pre-saved brush preset from your Flow Library into the current .blend file and sets it as the current brush. The brushes can be only added from Blender, via 'Add Brush to Library' that can be found in the 'Tools' Panel
Load Paint Texture
Loads the Paint Texture from the Flow Library for the current brush. This function browses all the textures, located in '../Flow Library/textures/' folder and subfolders
Load Mask Texture
Loads the Mask Texture from the Flow Library for the current brush. This function browses the textures located in '../Flow Library/textures/brushes' folder and subfolders
Create Empty Brush
Creates completely empty local brush from scratch, with no settings or textures
Local Brushes Browser
This tool allows to quickly switch the brush for another brush already created in your .blend file.
Local Textures Browser for Mask and Texture
You can easily browse among all the local textures, already loaded in your .blend file, if you want to switch the mask or paint texture for your current brush
Adding new Brushes to the Flow Library
You can add your own brushes to the library. To do that, simply make the desired brush as active, go to the 'Tool' panel and find 'Add Brush to Library' operator in the 'Flow Brushes Library' tab.
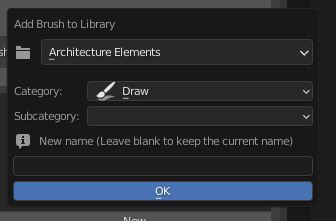
Select the desired Sculpt Tool, that in this case will work as the Category (it is usually recommended to keep the current tool), select the subcategory or leave the blank field to place it directly in the Category (Tool) folder. You can also rename the brush or keep the current name.